『あーっ!!まちがって、必要なファイルを消してしまった』
『そして、ゴミ箱からも完全に消え去ってしまった…』
そもそも、ふだんの日常生活で『ファイル復元ソフト』なんて使いませんよね?だからこそ、どんなものなのかサッパリ分かってませんでした。
しかし、実際に『ファイル復元ソフト』を使ってみたら、メチャクチャ簡単にファイルが復活しましたw
『まちがって重要なファイルを消去してしまった!』
『大切なファイルだから復元させたい』
消してしまったファイルを復活させたいあなたにピッタリの無料ファイル復元ソフトを紹介します。
ファイル復元するにはどのぐらいの費用が必要なの?
まずは、お値段について。
一般的にファイル復元をするには、自前でソフトを用意するか、専門の業者さんにお願いするしか方法がありません。
- 自分で復元対応→無料で復元可能!
- 専門の業者さんで復元対応→状況にもよるが数万くらいは掛かる
自分で対応出来れば無料で対応できることも、業者さんに頼むと数万掛かる・・・
まあ、ふつうに考えて無料でファイルが復活するなら自分で対応したいですよね?
ファイル復元って難しいの?
『無料でできるなら自分で対応したい・・・しかし、難しくて面倒くさいことはやりたくないですよね?』
しかも、ファイル復元なんて使う機会のほぼ無いソフトですし。
ってことで、私が実際に使ってみた復元ソフト『EaseUS Data Recovery Wizard for Mac』の紹介をします。このソフト、作業内容がメチャクチャ簡単でした。
EaseUS Data Recovery Wizard for Macのレビュー


まずは、復元ソフトをダウンロードしなくちゃいけません。
無料体験ボタンを押せばダウンロードが開始されます。Windowsの方は、ソフト自体が異なるのでWin専用のソフトをダウンロードして下さい!
復元操作は5ステップのみ


そして、あなたが操作することは5つのみ。
復元したいファイルの種類を選択
データを紛失した場所の選択
ファイルを自動スキャンしてくれます
復元したいファイルを選択
ファイルの保存先を指定
たったコレだけで、消してしまったデータが復活するんです!凄くね??
復元したいファイルの種類を選択する


ソフトを立ち上げると、非常にシンプルな見た目でした。
ユーザーインターフェースがスッキリまとまっており、自分が何のファイルを復活させたいのか?に応じてチェックを入れればいいだけ。
そして、選択できたら左上の『続ける』ボタンをクリック。コレだけで第1ステップが完了。
データを紛失した場所の選択する


次に、データが保存されていた場所の選択。自分のパソコンに搭載している『HDD』や『SSD』で、欲しいデータが保存されていた場所を選べばいいだけ!
私のMacbookproの場合は、HDDを2台搭載しているので、メインで使用している『1TB HDD』を選択しました。
選択できたら、『スキャン』ボタンを押せばいいだけ。コレで第2ステップが完了。
ユーザー側が操作する部分は、とてもシンプルで簡単にできるよう作り込まれているので、非常に分かりやすかったです。
ファイルの自動スキャン


えっと・・・自動でスキャンしますので、操作は必要ありません。
コーヒーでも飲みながらゆるりと待っているだけです。
なんにもせずに第3ステップが終了。
復元したいファイルを選択する


1TBのHDDで、だいたい10分くらい待っていればスキャンが終わりました。スキャン時間については、個人の環境差もありますので参考程度で。
そして、自分が復活させたいファイルを選択すればいいだけです。これで、第4ステップが終了。
しかし、ただの『スキャン』の場合は、直近に削除したファイルしか出てきません。だから、より古いファイルをお探しの方は上部アイコンから『ディープスキャン』を試して下さい!
古いファイルの場合はディープスキャン推奨


名前からして凄そうな『ディープスキャン』。そして、実際に『ディープスキャン』をかけてみると、なかなかスキャンが終わらないw
『どんだけ、ディープにスキャンしてくれてんだ!』
とマジでビックリしました。
んで、スキャン時間が長いので途中で終了しちゃいましたが、その結果にまた驚愕。


2012年のファイルが出てきた!
今は2017年ですので、約5年前のファイルが出てきてしまいました。正直・・恐怖しか感じられませんw
『あなたが消したと思っていたファイルは、簡単に見つかりますからね??』
そんな教訓にも復元ソフトはなるんですね。
ファイルの保存先を指定して完了


そして、最後にファイルの保存先を指定して『復元作業』は終了となります。
お疲れ様でした!


ただし、復元元と保存先が同一の場合、リカバリーに失敗する恐れがあります。別の保存先を選択するのが推奨されています。
私の場合、面倒くさいので復元元と保存先を同一のもので進めましたが、なにも起こらず無事に『復元完了』しました!
EaseUS Data Recovery Wizard for Macのメリットとデメリット
実際に『EaseUS Data Recovery Wizard for Mac』を使用してみて、良かった点と悪かった点をまとめます。
| EaseUS Data Recovery Wizard for Macのメリット | EaseUS Data Recovery Wizard for Macのデメリット |
|---|---|
| シンプルな操作画面で直感的に操作出来る(説明書要らず) ユーザー側が行う作業がほとんど無く、パソコンの知識が無い方でも使いやすい 無料版でも有料版と同様の復元が可能 | 無料版の場合、復元できる容量は最大2GB(それ以上は有料版の利用が必要) |
ほとんどデメリットらしいデメリットが見つからなかったです。
ガッツリ復元したい方は是非無料版で試用してみて、気に入ったら有料版の購入をオススメします。
EaseUS Data Recovery Wizard for Mac
- EaseUS公式サイト:https://jp.easeus.com/
無料版の復元容量を最大の2GB試用する方法
デメリットにも書きましたが、無料版の場合は最大2GBまでしか復元できません。そして、初期状態では500MBまでしか使えない状態となります。
残りの1.5GBを試用するには、別途SNSでシェアする必要がありますので、注意が必要です!
バックアップソフトを導入してれば復元ソフトは要らないよ?
実際、常日頃バックアップを取っていれば『復元ソフト』にお世話にならずにすみます。
そして、MacにはApple純正の『TimeMachine』機能が標準で付いてきます。
しかし、『TimeMachine』だとハードディスクのシステム全体をバックアップするので、容量の大きな外付けHDDが必要だし、本当にバックアップが必要なフォルダだけをバックアップしておくなどの細かなカスタマイズができません。
そこで、現状の『TimeMachine』機能に満足しておらず
『バックアップ内容を細かくカスタマイズしたい』
『出来るだけ簡単操作のソフトがイイ』
って方にオススメしたいのが『EaseUS Todo Backup for Mac』です。
EaseUS Todo Backup for Macのレビュー


しかし、無料版は30日間限定の試用タイプとなっておりますので、継続して使用する場合は購入をオススメします。
『ファイル復元ソフト』と同様にこちらの『バックアップソフト』も無料版があります。そして、無料版と有料版の機能的制限は無し!
バックアップ方法は超簡単な2ステップのみ
バックアップの方法は超簡単で、2ステップで完了します。
- 保存先のフォルダ指定
- 保存したいフォルダの指定
ホントに、ステップとしては2つだけで終了。復元ソフトよりも簡単でした。
保存先のフォルダを指定する




左下の『+』ボタンを押して、保存先のフォルダを指定します。
私の場合は、内蔵HDDを指定していますが、安全性の観点から同一HDDではなく、外付けHDDやネットワークHDD(NAS)などを指定するのがベターかと。
また、自動バックアップ設定も曜日や時間などを指定して細かくスケジューリングできます。
保存したいフォルダを指定する


そして、保存したいフォルダを『File+』ボタンから指定します。
これで、『青▶』ボタンを押してバックアップの設定が完了となります。超簡単ですよね?
復元ソフトとバックアップソフトの合わせ買いがオススメ


『復元ソフト』を購入予定の方は、『バックアップソフト』との合わせ買いがオススメです。
2つのソフトを合わせて購入すると、バックアップソフトの『EaseUS Todo Backup for Mac』が690円と破格の安さで買えます。
EaseUS Data Recovery Wizard for Mac
- EaseUS公式サイト:https://jp.easeus.com/
EaseUS Todo Backup for Macのメリットとデメリット
実際に『EaseUS Todo Backup for Mac』を使用してみて、良かった点と悪かった点をまとめます。
| EaseUS Todo Backup for Macのメリット | EaseUS Todo Backup for Macのデメリット |
|---|---|
| TimeMachineでは手の届かない細かなカスタマイズが可能 操作が簡単で、2ステップでバックアップが可能 | 無料で使い続けることは出来ない(30日の試用期間あり) |
やはり、有料ソフトとなりますので、購入するハードルは高くなります。
『有料ソフトだ!』という点を除けば、簡単操作でバックアップができるので『TimeMachine』のようなシステム全体のバックアップが必要無く、スポット的なバックアップが必要な方に最適なバックアップソフトですね。
さいごに
意外と『復元ソフト・・なんか難しいんでしょ?』と食わず嫌い的なイメージがあったのと、ふだん使う機会がないので全然触ったことがありませんでした。
しかし、実際に使ってみると、非常に簡単操作で欲しいファイルが復活できちゃうんで関心しちゃいました。
とりあえず『バックアップソフト』と『ファイル復元ソフト』があれば、どんなトラブルに見舞われても大事なデータがぶっ飛ばないで済みそうです!
以上。


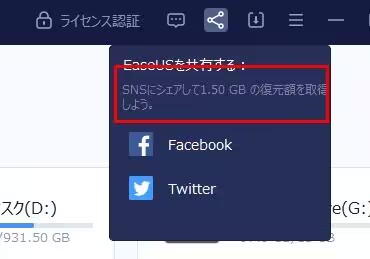
コメント